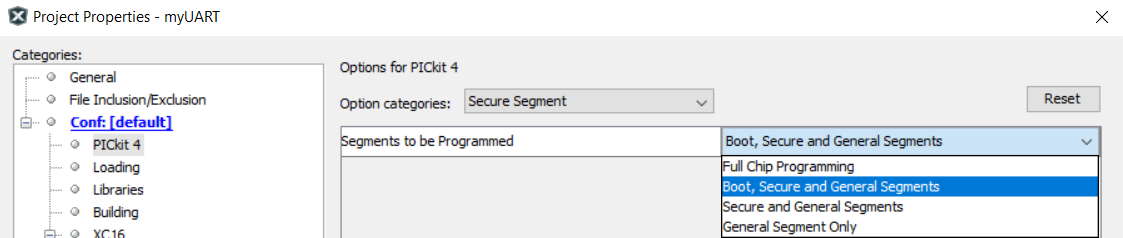This post is a not on a lot of techniques for using different types of machines and processes for making stuff. I’ve had this for years but decided to finally publish it. I’ll add to it periodically, but I figured others might find it useful as well. RIGHT-CLICK to open in new windows.
Laser Cutting:
- Adding color in the etched part of acrylic or wood
-
LaserOrigami: Laser cutting 3D objects with unfocused lasers
-
Using an unfocused laser to heat-bend acrylic. Here’s a nice Fab Academy student example.
- Using Fusion 360 specifically for laser cutting webinar series
- Laser cutting enclosures for projects
- Laser cutting 3D objects using a 4th rotational axis (Dude make a chess knight using a standard laser cutter)
- Interactive Construction with Laser pointers. Using laser pointers like a CAD to draw on materials in a laser printer (Interesting research)
- Laser Stacker Laser mechanism CAD (Interesting research)
- Platener: Laser cut versions of 3D printed objects (speeds up fabrication, interesting research)
- Using Delrin part 0
- Using Delrin in the laser part 1
- Working with Delrin on Lasers and CNC (part 2)
- Using Delrin in Laser and CNC part 3
- Laser cut dovetails for a box
- Laser cutting thick acrylic from two sides to make 3D parts
- Automatically calculate laser kerf
- Get better etching results and do it faster by defocusing your laser
- Defocusing the laster to weld multiple stacked layers of acrylic to make functional 3D prototypes
Embedded Systems, Microcontrollers, and Arduino
- Understand the basics of program flow before learning code. Flowgorithm is a tool that is really helpful for learning that. Tinkercad Circuits is great as it has MakeBlock (or something like it) built into it.
- The difference between I2C, SPI, and UART Communication Protocols (Using Logic Analyzer)
Circuit Board design and Fabrication:
- You can use model spray lacquer from hobby stores.
- Dry film UV Curable Soldermask (It can be found pretty cheaply online)
- Get a nice silkscreen on the top of your boards by simply using the toner transfer method of the board’s silkscreen layer.
- Using a vinyl cutter, you can cut a soldermask from kapton tape . This method is great because it’s temperature stable for soldering and see-though so you can follow traces during debugging. You might be able to use a laser for cutting the tape, but the vinyl cutter is preferred
- You can use this script to embed text labels inside the pads of your PCBs in kicad
3D Printing:
- How to dry filament (to make it less breakable)
- Using Annealing to strengthen your 3D prints
- Use Kiri: Moto slicer which can handle FDM, laser cutting or CNC outputs
- How to actually print wireframes using Cura Slicer (for faster “sketching” in 3D)
- Interesting related research:
- WirePrint: Fast 3D Printing of wireframes using standard 3D printers
- 3D printing wireframs (to save time and material) Using a 5D printing machine
- Interesting related research:
- Nonplanar 3D printing (interesting research, actually available in the Slic3r software, though there seems to be patent infringement)
- Pre-stretched fabric prints for making 3D shapes (interesting research)
- Add greyscale-type “normal map” for 3D prints by adjusting the velocity of the extruder for ANY 3D print (vase mode only?) (GUI tool download)(Online gcode velocity viewer since Cura doesn’t show velocities)
- 3D printing without supports using conical slicing
- 3D print a CT scan or MRI using AI to make smoother models from larger “slices” of DICOM images. (Uses this free software)
- Printing beautiful full-color 3D designs using a toner transfer method. Essentially use a laser printer to print a design on a transparency, then tape this down on the 3D printer so the design adheres to the first layer of the 3D print. Full tutorial here and this process has its own subreddit
Casting and Mould Making:
- Prusa labs tutorial on moulding
- Simple silicone overmolding technique using Sugru
- Making nice and colored silicone parts with 3D print moulds and silicone caulking
CNC:
- How to easily mill stuff that is taller than your Z axis
- Everything you need to know about Xcarve and Fusion 360 (Not actually everything, but pretty darn close. This is from a guy that builds guitars)
- Importing a mesh into Fusion 360 and turning it into a editable body
- Xcarve feeds/speeds tables and Calculator (I haven’t tested these myself, just collected them so far)
- Setting up G28 home location on the Xcarve (must have homing switches installed/enabled)
- Don’t Spoil your spoilboard (Haven’t figured out how to do this effectively in Easel or Fusion 360, but here are some ideas.)
- Super cheap ($12) rotary axis for your CNC machine
Machines:
- Arduino-based Wirebending machine 2019
- DiWire (2012) Github code and 3D printer files and Instructables build instructions
Mechanical:
- Best Gear tutorial/instructions/reference I’ve come across. How to calculate the ratios and gear pitches with interactive javascript examples to play with.
- Planetary gear tutorial and template maker
- George Gillard has a great whitepaper on Gear Ratios as well.
- All about fasteners
- Making Snap Fits resource 1 (Bayer design guides)
- Making Snap Fits resource 2 (Dupont Design Guide)
- Making snap Fits resource 3 (Fabacademy project)
- Using Extruded Aluminum, Profiles with precision
- Amy Makes Stuff’s Hackaday Superconference talk about Compliant mechanisms
Metal-Bending:
- Metal-Bending basic calculations
- Metal-bending with PLA-printed dies using a bench vice
- Metal-bending with PLA-printed dies using a press brake
- Metal-forming with 3D-printed parts in a press (Part 1)
- Metal-forming with 3D-printed parts in a press (Part 2)
- Metal Forming punched parts with PLA
Miscellaneous:
- Add a pen marker to your plasma cutter to mark where bends and drill holes should be
- This entire site has all sorts of amazing tips for all things/machines/processes
- Formlabs has a great blog and this page which describes different options for manufacturing parts
- Prototyping large objects really fast (Interesting research)
- Interactive continuous fabrication. This uses tracking of a designers hand and a robot arm and a blow moulding technique to fabricate objects out of sheet material. (Interesting research)
- CurveBoards, breadboards built into 3D printed objects. (Interesting research)
- Photo-Chromatic inks used to “repaint” objects with different designs using light (Interesting research)
- Everything you need to know about Bluing and Blacking steel (To protect the steel). My favorite method is bluing a sandblasted steel part with and dropping it in literally any oil. It gives a really nice matte black finish.
- Wrinkle texture paint from spray can
- Algorithm for creating string art (source available for author’s patreon supports)
- CNC machine for creating string art automatically (modified 3d printer)
- Cardboard cutting machine with a sheet metal nibbler This can be super useful for kids workshops, etc. Here’s a more advanced version Again, it can be used with metal as well.
- Carboard, sheet plastic, foam, and and other modeling techniques with Product Designer Jude Pullen
- Good prototyping techniques from Product Designer/Professor Eric Strebel
================================================
My favorite Fabrication-related researchers:
Dr. Stephanie Meuller at MIT’s research group
Dr. Patrick Baudisch at Hasso Plattner Institute Human computer interaction reserach group
Teaching Research:
Sketchnote travel journal to get started
Control Theory:
Brian Douglas’s awesome youtube channel explains Control with some great examples.
Kat Kim has another great channel on Controls as well as other Electrical and Computer engineering examples and lectures
George Gillard has a great whitepaper explaining PID controls
Another great PID example is from this Reddit thread
Learning Math concepts:
MathVault – Learn higher-level (college-level) math concepts more intuitively
BetterExplained.com ADEPT model for learning math intuitively
Good sources of materials:
- Mouser: Electronic Components 1-2 day standard shipping on parts if you live in Texas
- Element14 and Newark (same company): 1-2 day regular shipping on parts if you live in North or South Carolina
- SDP/SIAll things motors, pulleys, gears, etc
- Hobbyking Cheap chinese servos, BLDCs, ESCs, beefy LiPos, RC airplanes and copters. Make sure to order form the US warehouses for reasonable delivery
- Pololu robotics and electronics (great little breakout boards, motors, motor drivers, robots)
- ServoCity: Motors servos and robot accessories
- Sparkfun great breakout boards for sensors, etc
- Adafruit great breakout boards etc
XXXXXXXXXXX Todo when I’m not so busy or lazy: XXXXXXXXXXXXX
Add sections for PCL shapelock and other named plastics to ultimate FabLab list.
Also add cardboard modeling guy and nibbler tool
Add anodizing alum and titanium, bluing/blacking steel,
And interesting research I like with lasers hydrographics and uv printers and metal hologram art